
With your data set highlighted, head up to the “Insert” menu and then select the chart type you’d like to use to represent your first set of data. So, now’s a good time to make sure you don’t have any spelling errors, digits that look off, or any other problems that you could have to go back and fix later.Īfter that, to get started with your chart, you’re going to highlight all of your data (including column headers) to get ready to insert your chart. Remember, your chart is tied directly to your data set-meaning any mistakes that appear there will also show up in your chart. Double-check and highlight your dataĪs always, it’s smart to take a quick look to check if there are any issues or blatant errors in your data set. We’ll use a column chart to represent the number of subscribers and a line chart to represent the open rate. We’re going to create a combination chart to understand this relationship. We want to analyze the relationship between open rate and subscriber count-basically, does open rate increase or decrease the larger our subscriber list gets? Now, we have some more data added to that: the average email open rate for each month. In our basic Excel charts article, we analyzed the growth of an email subscriber list. So, for the sake of rolling up your sleeves and getting started, we’re going to pick one slightly more advanced chart and work on creating that. With so many different chart types and the option to combine them, there’s no possible way to outline every single chart you could make in Excel.
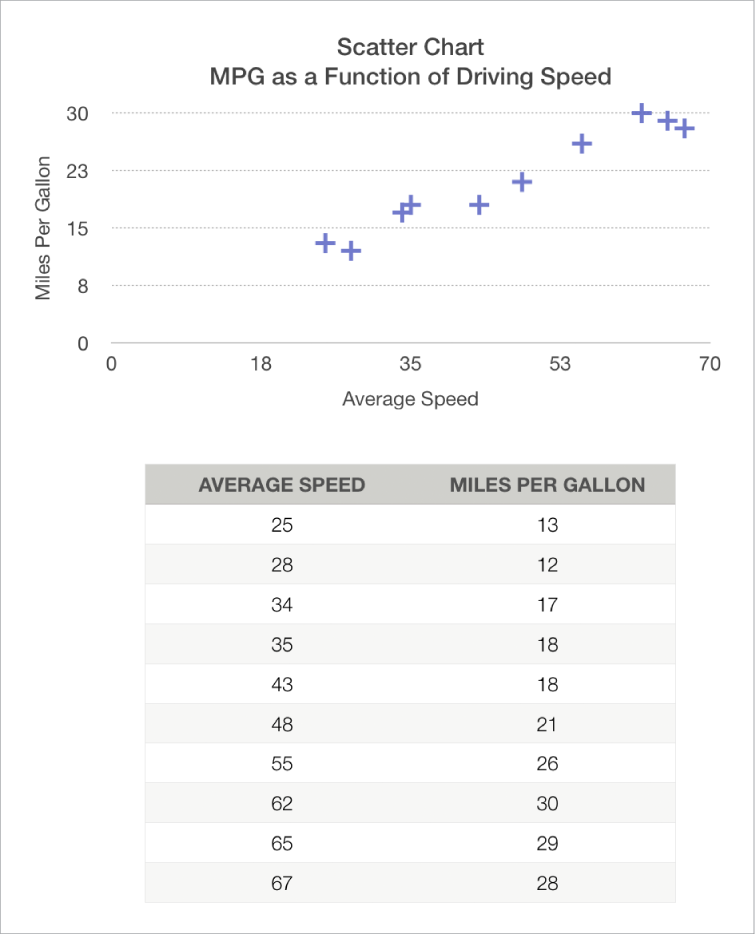
Creating an advanced Excel chart: A case study That could be one of the more in-depth charts we just mentioned, like a surface chart, or it could be a combination chart-where you take two different chart types (like a bar chart and a line chart, for example) to visualize a more involved data set. We consider an advanced chart to be any chart that goes beyond the basics to display even more complex data.
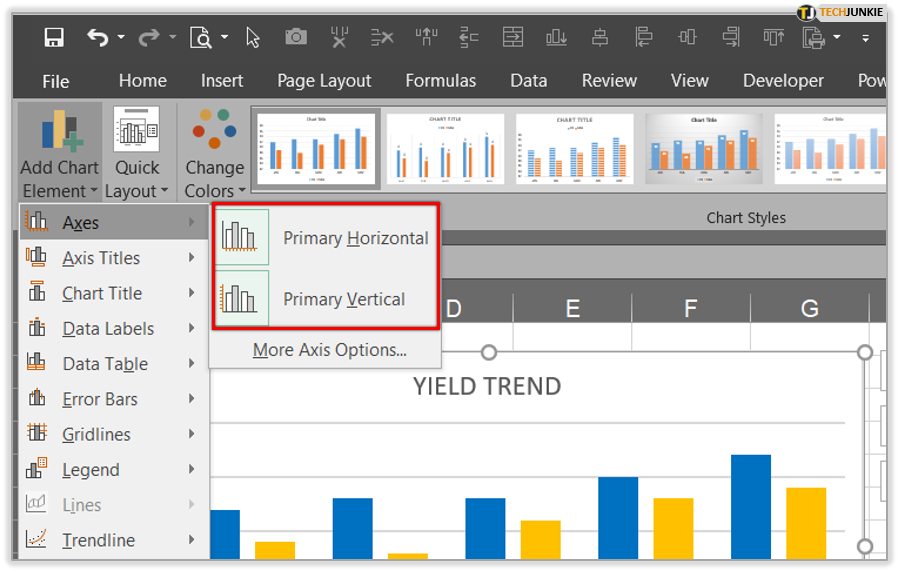

Keep in mind that that you don't have reverse the axis in a case like this.įor example, to get the same result with a bar chart I could simply sort the source data, smallest to largest.Take a look in Excel, and you’ll quickly notice that there’s no shortage of charts available.įrom the basics (like column charts, bar charts, line charts, and pie charts) to options you may have less familiarity with (like radar charts, stock charts, and surface charts), there are seemingly endless charts you can make within Excel. To reset the axis to it's default, visit axis options again and set the axis crossing to automatic, and untick the reverse order checkbox. Now, if I switch back to a column chart, the reversed axis comes along too. To fix this problem, you'll want to set the horizontal axis to cross at the maximum value. So when I reverse the order, the axis moves along with Cuba. This is confusing, but the gist is that the horizontal axis is set to cross at the minimum or first value by default, which is Cuba in this case. Notice it also moves the horizontal axis to the right. When I check the box, Excel reverses the plot order. There, near the bottom, you'll see a checkbox called "values in reverse order". To make this change, right-click and open up axis options in the Format Task pane. Luckily, Excel includes controls for quickly switching the order of axis values. It's the layout of the bar chart that makes it look like the data is reversed, since the values are plotted from the bottom to the top. The first value is plotted next to the origin, and subsequent values move away from the origin. Now, what happens if I change this chart to a bar chart?Īt first you might think that Excel changed the sort order of the axis labels.īut, if you look closely, the order is the same. The main thing to understand here is that the category labels start next to the origin, and each new value is plotted further away from the origin. In this case, the first column is Cuba, and the last is Barbados, so the columns match the order of the source data moving moving top to bottom.Ī line chart and area chart don't make sense for this data, but if I temporarily try them out, you can see the plot order stays the same. When Excel plots data in a column chart, the labels run from left to right to left. Let me insert a standard column chart and let's look at how Excel plots the data.

Here we have data for the top 10 islands in the Caribbean by population.
#HOW DO START THE Y AXIS IN EXCEL AT A HIGHER NUMBER FOR MAC HOW TO#
In this video, we'll look at how to reverse the order of a chart axis.


 0 kommentar(er)
0 kommentar(er)
